Tona en bakgrund!
2011-10-06 / 16:39:11 Kommentera! (4) Tjosan, hoppsan! ♥

Gör såhär:
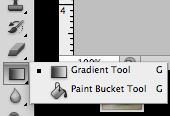
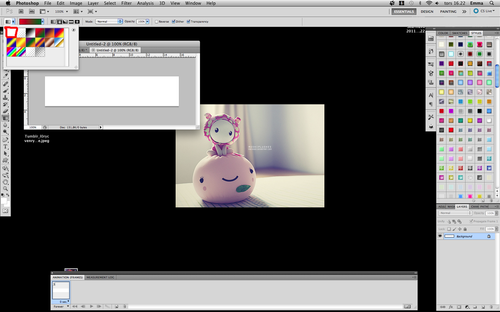
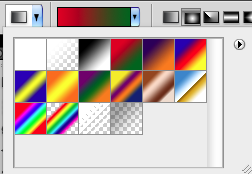

ni får ha det så fint så länge, kramar! ♥
har tyvärr inte haft så roliga inlägg här på bloggen under den senaste tiden, jag var lite "off-track" ett tag bara. Men nu är jag tillbaka!
Hoppas att ni alla haft en fin dag och att ni kommer att ha nytta av det andra Photoshop-tipset här på bloggen!
Vill du lära dig något speciellt i Photoshop? Tveka inte att skicka iväg en kommentar så får jag se vad jag kan göra åt saken. :)
Dagens tips handlar om att tona en bakgrund, detta är väldigt simpelt, men ändå något som ger en cool effekt.
Hoppas att ni alla haft en fin dag och att ni kommer att ha nytta av det andra Photoshop-tipset här på bloggen!
Vill du lära dig något speciellt i Photoshop? Tveka inte att skicka iväg en kommentar så får jag se vad jag kan göra åt saken. :)
Dagens tips handlar om att tona en bakgrund, detta är väldigt simpelt, men ändå något som ger en cool effekt.

Gör såhär:
1. Öppna ett dokument med den storleken du vill ha.
2. Välj sedan "Gradient Tool/Tonings verktyget":
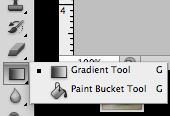
3. Gå upp i menyn i vänstra hörnet och välj vilken färg du vill ha. (Den första rutan som är rödmarkerad, den visar vilken färg du har i din färgpalett:
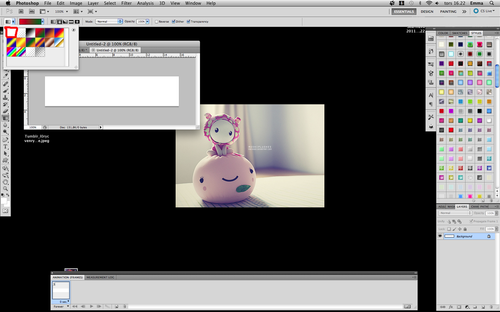
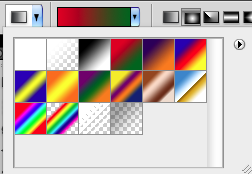
4: Vill du ha en färg som inte finns förvald i menyn, kan du använda dig av färgpaletten. Välj då två färger en i varje ruta och välj den första rutan, då kommer dessa två färger tonas:
 →
→  →
→ 
 →
→  →
→ 
5. Håll sedan inne och dra med musen över bilden och voilá så har du en toning.
6. Om du vill att din toning ska se ut på ett annat sätt kan du ändra det i menyn som er ut såhär:

7. Testa dig gärna runt lite, välj olika sorters toningar, dra olika mycket och så vidare!
8. När du känner dig nöjd, är du KLAR!
ni får ha det så fint så länge, kramar! ♥
Bild i text!
2011-08-15 / 10:29:44 Kommentera! (13)Nu är det dags för ebokis första... *trumvirvel* photoshop-tips! ♥

Bilder:
 textverktyget.
textverktyget.
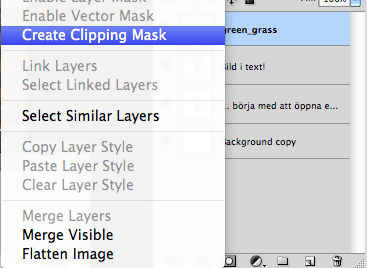
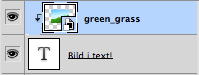

Och det kommer att handla om hur man får en bild i en text med hjälp av 5 enkla steg!, såhär:

CS5, men gissar på att det är likt i de andra versionerna.
Gör såhär:
Gör såhär:
1. Öppna ett nytt dokument, välj själv storlek!
2. Skriv den texten som du vill ska ha en "bild-fyllning", för bästa effekt ta en tjock textstil så som Impact, Arial Black eller Wide Latin etc. Använd textverktyget.
2. Skriv den texten som du vill ska ha en "bild-fyllning", för bästa effekt ta en tjock textstil så som Impact, Arial Black eller Wide Latin etc. Använd textverktyget.
3. Infoga en bild (File > Place.. / Fil > Montera..) och placera den över texten.
4. Högerklicka (mac, håll nere ctrl) på bildlagret och klicka på "Create Clipping Mask" (skapa urklippsmask) i den menyn som kommer upp.
4. Högerklicka (mac, håll nere ctrl) på bildlagret och klicka på "Create Clipping Mask" (skapa urklippsmask) i den menyn som kommer upp.
5. Voilá! Så har du en bild i en text, om du vill kan du flytta runt bilden i texten, bara du ligger i bild lagret!
Bilder:
 textverktyget.
textverktyget.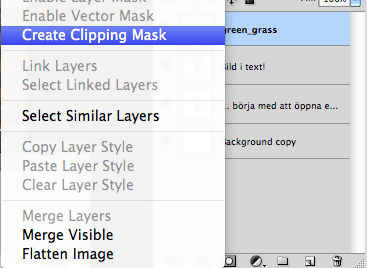
create clipping mask, :)
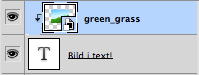
Såhär ser det ut bland lagren när du har klickat "Create Clipping Mask".






